The out-of-pegs feature
The Light Table's Out-of-Pegs feature allows you to move the images preceding and following the current image to make the in-betweening process easier. This feature can be turned on in the Light Table panel and does not modify your animation, even when previewing it.
The Light Table panel has gray dots under each image's sliders as well as a white cross under the current image (0). Click on a gray square to turn the Out-of-Pegs option on for this image:
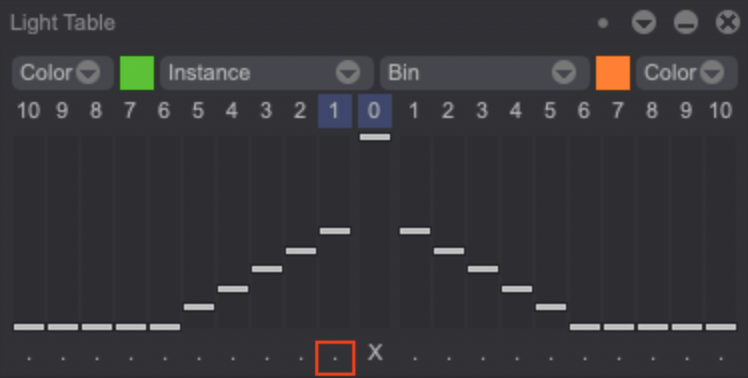
Once activated you will see that the grey square will have turn into a 'O' symbol and that a green HUD has appeared on your Canvas. The HUD allows you to move the image displayed by the Light Table in order to see it more clearly. Moving the displayed image will turn the HUD red. If you want to move another image, click on its associated gray square.
Here is an example of this feature being used with the Francis Fox project:
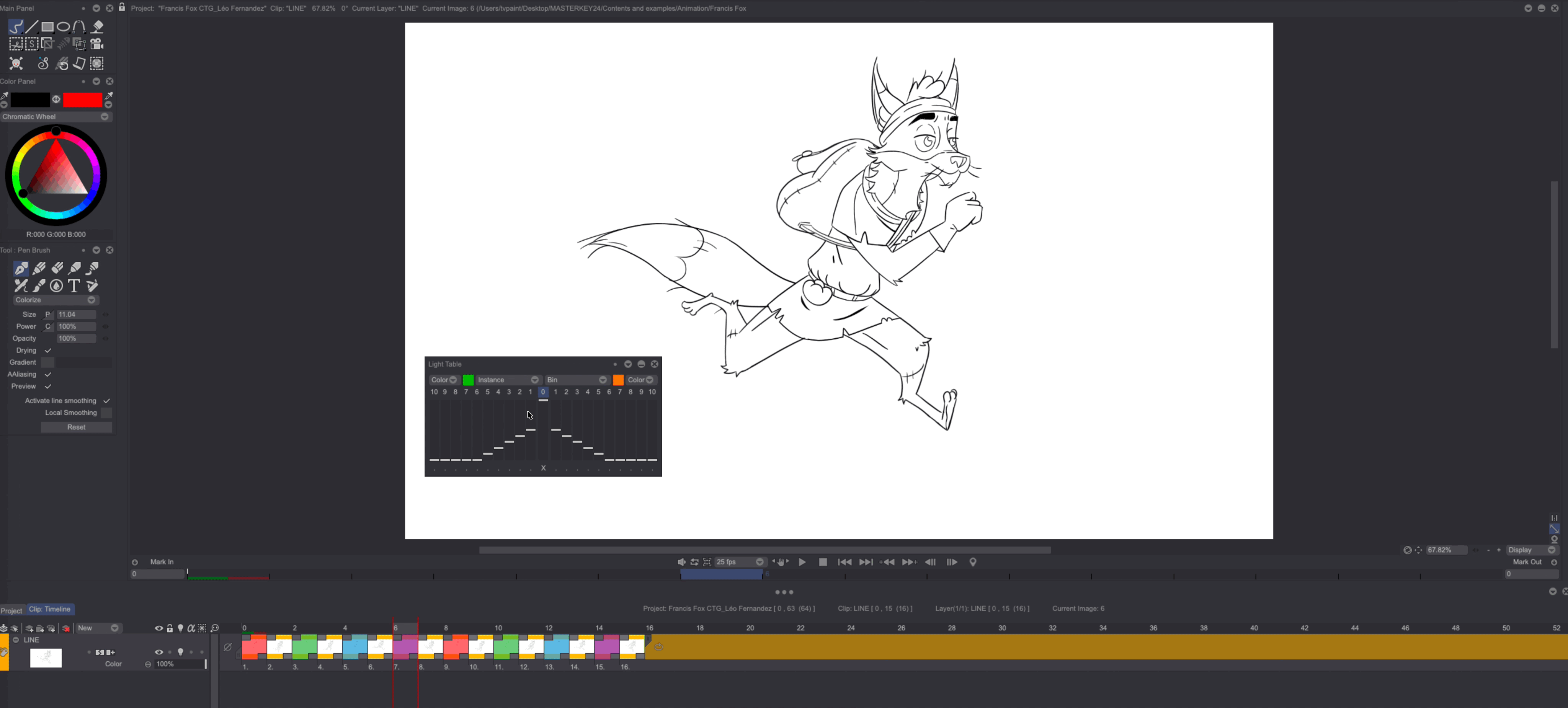
- You can hold the ["CTRL"] key and right-click to change the Out-of-Pegs image’s Scale without using the HUD.
- You can also hold the ["CTRL"] key and left-click to change the Out-of-Pegs image’s Angle without using the HUD.
You don’t need to use the HUD to move your images: you can change its coordinates (X and Y fiels), Angle and Scale in the Light Table panel:
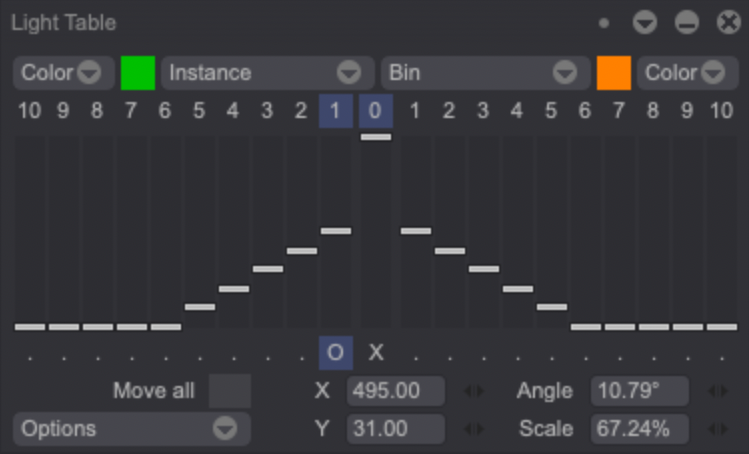
The Move All option lets you move all the Out-of-Pegs-enabled images at once.
When an image is moved, the '0' symbol will keep on being displayed in order to remind you there was a change. When you’ve moved all your images, you simply have to choose a drawing tool to draw your inbetweens. If you want to reset the Light Table display, click on on the 'X' cross symbol located under the curent image's slider.
Options drop down menu
Click on the Options drop down menu to tweak the Out-of-Pegs settings to your liking:
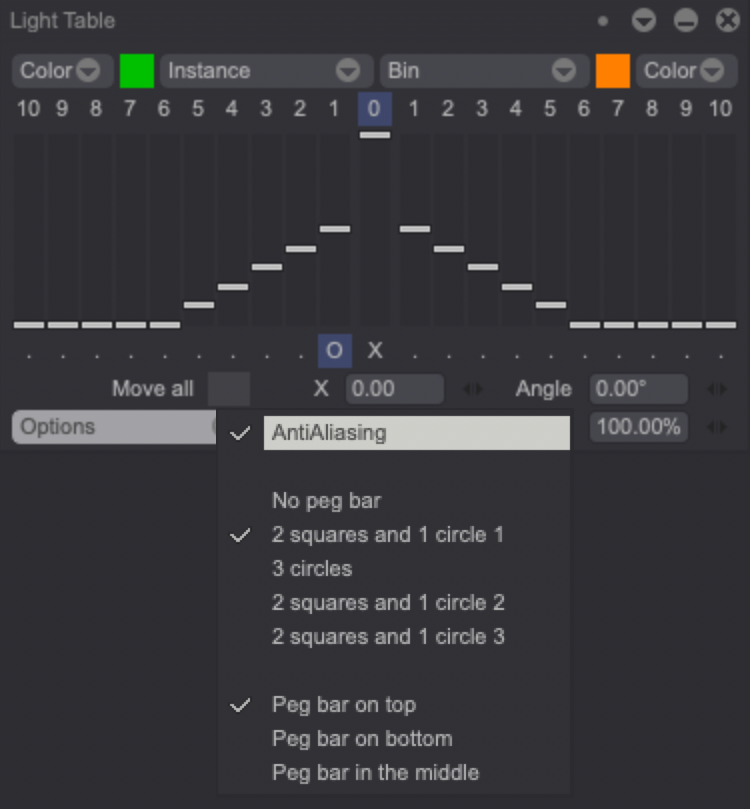
- You can turn the Antialiasing feature on in order to smooth out any rough edges caused by transformations applied to the display of the image you have moved.
- You’ll also be able to change the Peg Bar’s appearance, as well as its position (you can choose to place it at the top, at the bottom or in the middle of your image).