Rotate, pan and zoom
You will find several shortcut icons and fields at the bottom of the Project Window. They allow you to rotate, pan and zoom in/out your Canvas:

Canvas rotation
You can rotate your Canvas by left clicking and holding on the rotation shortcut icon:
Then, you will be able to move your pen in circular or up-down motions to rotate your Canvas:
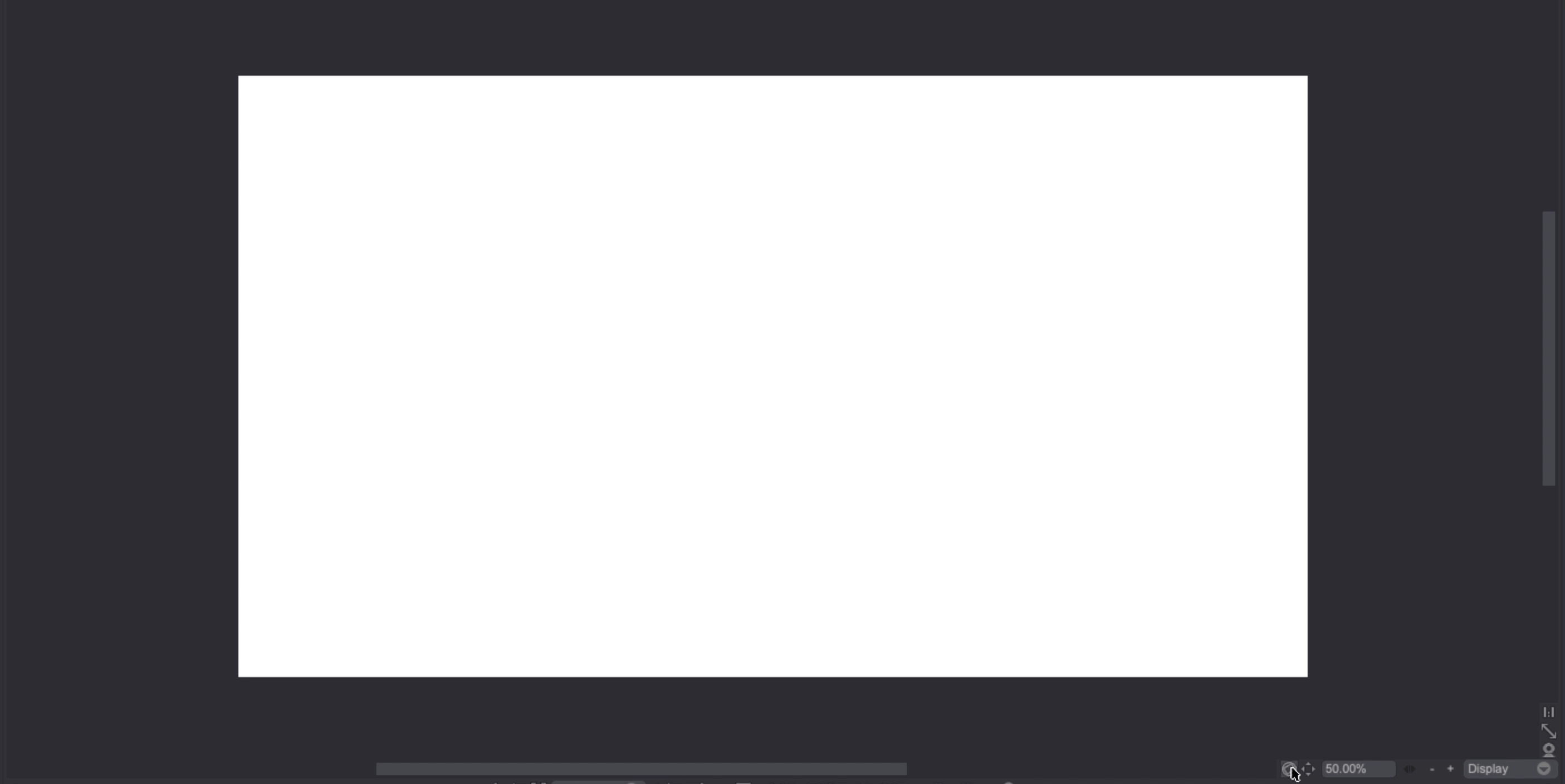
You can achieve the same thing by holding the "CTRL + Alt" keys and moving your pen in circular or up-down motions.
Right clicking on the rotation shortcut icon will give you a few more options:
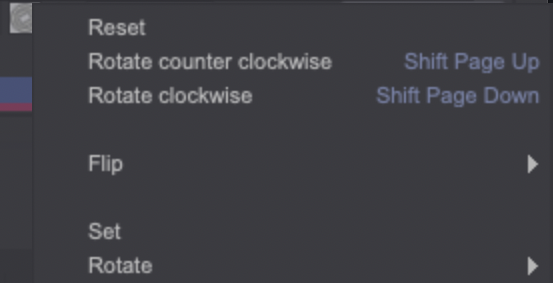
You will be able to:
- Reset your Canvas' angle.
- Rotate the Canvas counterclockwise by a fixed amount.
- Rotate the Canvas clockwise by a fixed amount.
- Flip the Canvas orientation (on its X or Y axis): this will only affect the Canvas' display, not the project itself.
- You can also use the "[" and "]" keyboard shortcuts to do this as well.
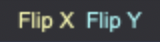 markers (located next to the project’s playback options) will indicate that a Canvas' display has been flipped.
markers (located next to the project’s playback options) will indicate that a Canvas' display has been flipped.
- Set a rotation amount through an input field and apply it to rotate your Canvas.
- Rotate the Canvas by a fixed amount by selecting an angle degree from the drop down menu.
Most of the aforementioned actions can also be achieved through the Menu Bar's View item.
Canvas pan
You can move your Canvas around by clicking and holding on the pan shortcut icon:
Then, you will be able to move your pen in left-right and up-down motions to move around your Canvas.
The same thing can be achieved by holding the "Alt" key and moving your pen.
Right clicking on that same icon, then holding and moving your pen will allow you to move the current layer's contents temporarily. This can be useful should you have trouble to differentiate this layer's contents from your other layers'.
TVPaint's Shake function can be used to the same end. Simply press the "A" keyboard shortcut to call this function and make your current layer's contents shake briefly.
Canvas zoom in / out
Zooming in and out on your Canvas can be done in multiple ways, thanks to the controls below:

- The input field displays the current canvas zoom level and allows you to change it by inputting a new value.
- Click, hold and move left and right on the arrow icons to change the zoom level (move right to increase it and left to decrease it).
- Click on the "-" and "+" icons to decrease and increase the zoom level by a fixed amount. Press the " > " and " < " keys to achieve the same effect.
Hold the "Alt + Right click" key and pen button and move your pen left or right to decrease or increase the Canvas' zoom level.
Anti-aliasing is applied to your Canvas at some zoom levels (20%, 25%, 33% and 50%) to allow for a better preview of the final result. This anti-aliasing is just applied on preview and will not affect your images.
Additional useful zoom shortcuts
Additional shortcut icons are present on the right side of the Project Window and may come in handy:
- The 1:1 icon resets your zoom level to 100%.
- The arrow icon centers your canvas and automatically sets its zoom level so it adapts to the Project Window size.
Working with multiple project windows
It is possible to work with several Canvas / Project Windows within a single project. This can be helpful should you want to keep an eye on your project's global aspect while working on it at different zoom levels.
You can a create new Project Window by using the "M" keyboard shortcut or accessing the View > New Project Window option from the Menu Bar.