Create a project
The New Project panel
TVPaint Animation files are also called Projects. There are several ways to create a project:
- Use the File > New Project... item from the Menu Bar.
- Use the first left shortcut icon from the Menu Bar.
- Use the "Shift+N" keyboard shortcut.
The New Project panel will then pop up:
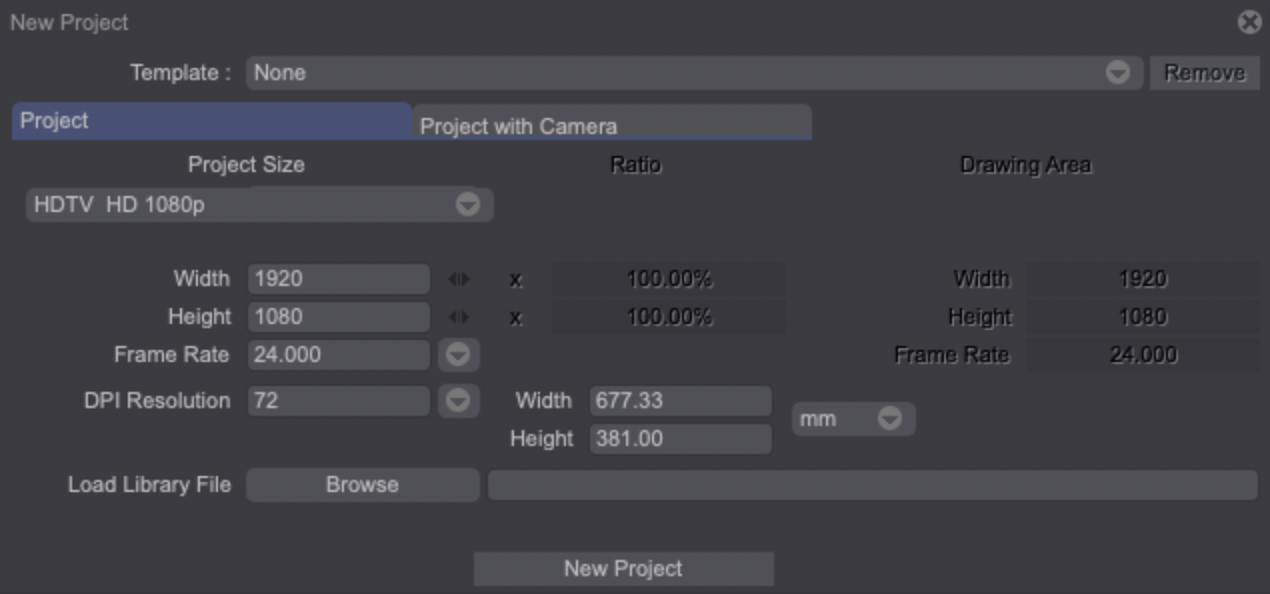
This panel is used to define:
- The project's Width and Height in pixels.
- The project's Frame Rate (frames per second).
- Your project'S DPI resolution.
You can either set those values yourself or use the Template and Project Size drop down menus.
- The Template menu offers several project presets that will automatically load resolution, frame rate and DPI settings.
- The Project Size menu regroups various standard resolutions (HDTV, DCI, Film, XGA, Illustration) you can use to set the width and height of your project. Among those, the Display option will take your own screen resolution's values into account wheras the Current Project option will copy your current project settings.
Finally, TVPaint Professional users will be able to load a pre-existing Library file into the new project.
The Project with Camera tab will be described later in this manual. It is only available in TVPaint Professional.
Once all options have been set just click on the New Project button to proceed.
Project tabs
You can open several projects at once and switch between them using the Project Tabs located next to the Menu Bar:

The selected project will be highlighted by your current theme's accent color.
Switching between projects is also possible by clicking on the name of the project you want to select in the Project > Go to menu or by clicking on the triangle icon located on the right corner of the Menu Bar:
Project information
You can review your project's current settings (resolution, frame rate, DPI...) by:
- Hovering over its relative project tab (1).
- Using the Project > Project information item from the Menu Bar (2).
The information will be displayed as a tooltip (1) or as a separate panel (2) like shown below:
