Camera: Tool Panel options
You may have noticed that the Tool Panel has been filled with new options when we started using the Camera tool:
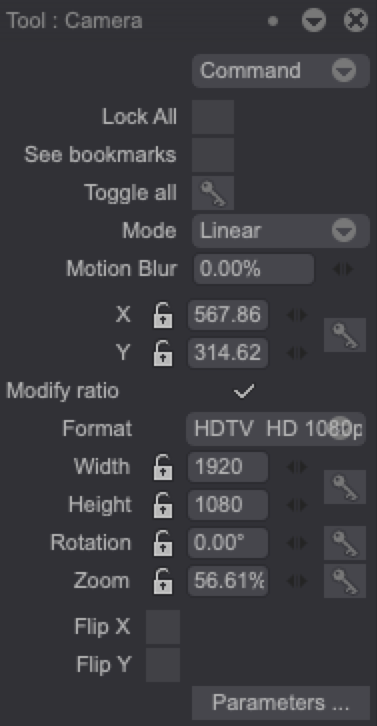
A few of these allow you to perform the same actions than we have already covered in the previous pages of the manual when reviewing the HUD and Camera Layer options. Thus, you will be able to:
- Use the X and Y fields to move the Camera along the X and Y axis.
- Use the Rotation field to rotate the Camera.
- Use the Zoom field to manage the Camera's zoom level.
Other settings are also accessible through the Tool Panel:
- You can use the Command drop down menu to Invert the keyframes, Load or Save a Camera movement, Reset the Camera or Reset it and fit it to the project's size.
- You can check the Lock All checkbox to lock all of the Camera's settings.
- Check the See Bookmarks options to see the Camera's position at bookmarked images.
- Click on the Toggle all key icon to create multiple keyframes at the playhead's position in a single click (Position, Rotation Zoom and Camera Size).
- Choose between the Linear, Spline, Bezier Curve and Smart Spline modes to choose the way the Camera will move between its different positions (in a linear fashion, following a spline etc.). The Bezier Curve mode will let you edit the curves through yellow tangent handles which can be set up by right-clicking on the HUD's center square:
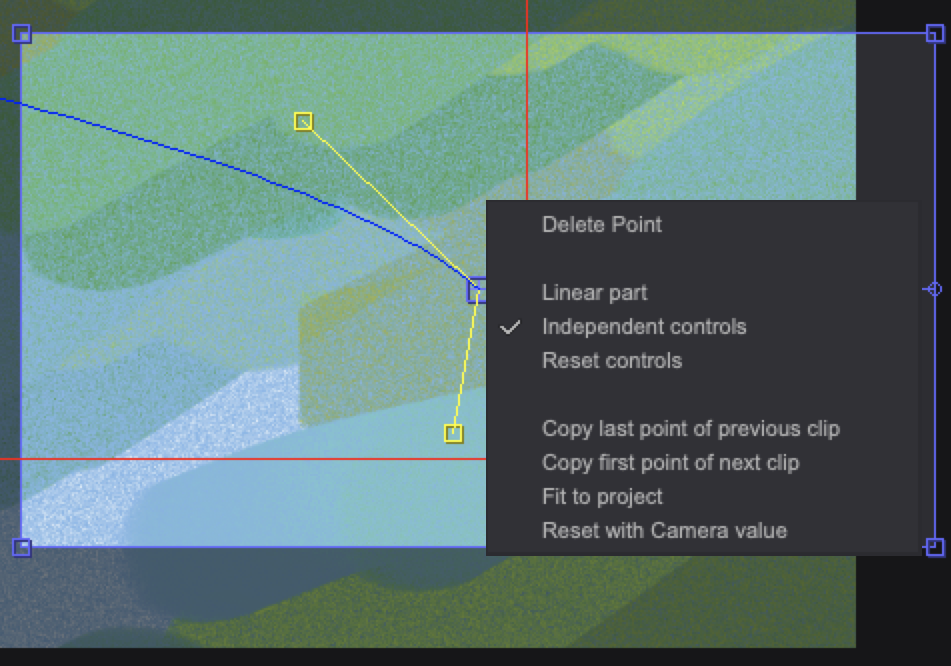
You will be able to set a Linear movement despite being in Bezier Curve mode, or move the tangent handles independently by selecting the Independant Controls option. Reset the tangent handles' position by clicking on the Reset Controls item.
-
Create a Motion Blur by increasing the value of this field (the higher that value is, the more visible the blur will be).
-
Click on the Modify Ratio checkbox if you would like to modify your image's width and height ratio upon playback and export (this will stretch the image the Camera is focused on):

The Format drop down menu gives you access to various size presets. You can also change the Width and Height parameters and keyframe those changes.
-
The Flip X and Flip Y checkboxes can be used to flip the displayed images on the X and/or Y axis upon playback. This doesn't affect the Camera's HUD.
-
Finally, click on the Parameters button to access the Camera Parameters panel (which will review in the following pages of the manual)
A padlock icon can be visible in front of some of those options' fields. Click on it to lock its relative setting so its value can't be accidentally changed.