Opacity mapping
Adjusting the Opacity Mapping of Filling Tools allow you to have control over transparent areas when applying a color. To open the Opacity Mapping window, do the following:
- Check the Opacity Mapping checkbox in the Tool Panel while using the Paint Bucket tool or any of the Filled Shapes:
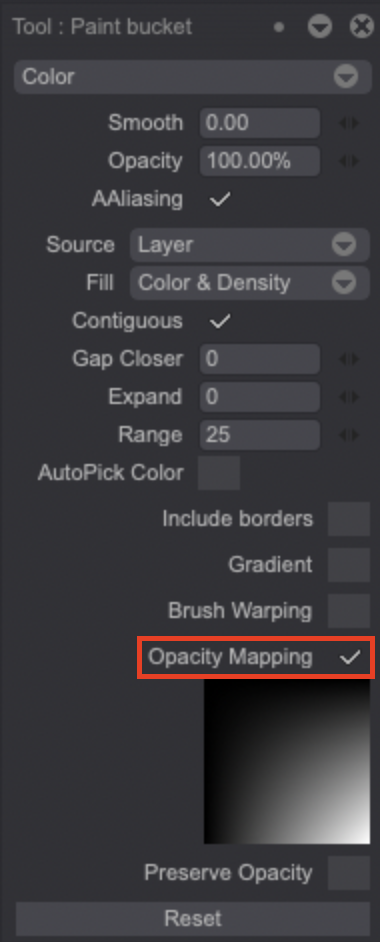
- A small square thumbnail should have appeared: click on it to open the Opacity Mapping Panel:

You may draw the spline of your choice on the X and Y axes by placing points at your convenience. Three types of interpolation are available to connect the points with each other: Linear, Spline or Polynomial.
In accordance with your settings, a new Opacity Mapping will be defined. The two red splines define the opacity of each point of the map as you can see on the example pictured above.
The File popup menu enables Saving, Loading or Resetting the Opacity Mapping. It allows in addition to Add/Remove a custom Opacity Mapping and Select one from the Bin. If required, you may swap the two splines corresponding to the X axis and Y axis of the mapping (Swap button) or flip each spline vertically or horizontally (Flip X and Flip Y buttons).
The Copy button is used to copy the current spline (which is the one that has a yellow, selected point) on the other axis. On the image above, the current spline is the Y spline. You may also adjust the mapping by clicking on the image and sliding the mouse.
Here again, you have pre-defined parameters at your disposal in the Bin menu. Go to File > Bin and select the pre-defined mapping of your choice.
Depending on the options chosen at the bottom of the panel, the Opacity Mapping will be applied in different fashions:
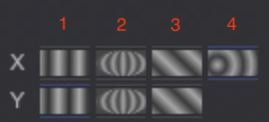
- Without modifications (1):
- Adapting to the shape you will floodfill (2)
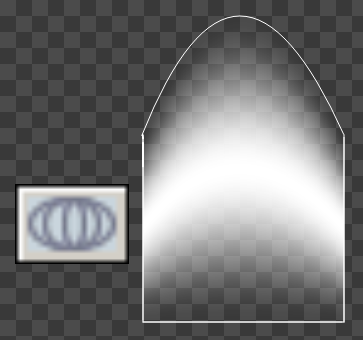
- According to a vector of your choice (3)
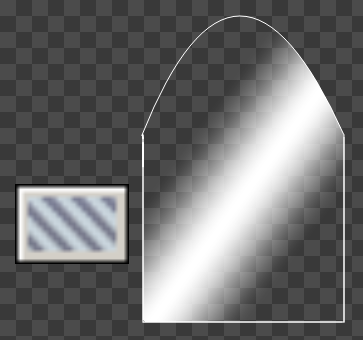
- In a circular fashion along a vector (4)
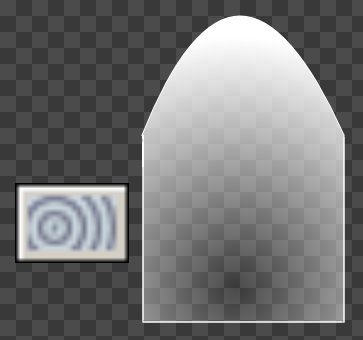
Additional remarks
The Gradients and Opacity Mapping functions combined for use in a Layer are very useful for creating effects of lighting or transparency which are independent of the background color or scenery.
This is the case for windows, tinted windows, lamps, projectors...