Activate and inactivate groups
The Color Groups panel lets you activate or inactivate layers' belonging to particualr Color Groups using the buttons highlighted on the pciture below:
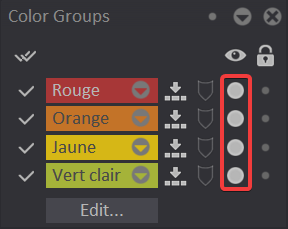
An active layer will have its contents displayed on the Canvas and on the Timeline. An inactive layer will not have its contents displayed on the Canvas and will appear greyed out in the Timeline.
A white circle indicates that layers from a group will be visible on the Canvas. Click on a white circle to make those layers' contents not visible: a grey circle will replace the previous white one.
Those buttons are identical than the ones you can find in the Layer Stack, which let you show or hide the content of individual layers (we will talk about them later on).
On the image below, the Orange and Jaune groups' buttons are grey: layers belonging to those groups will no longer appear on the Canvas:
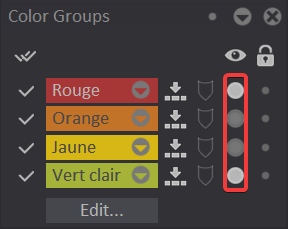
Those layers' names and their instances will also be greyed out in the Layer Stack and in the Timeline:
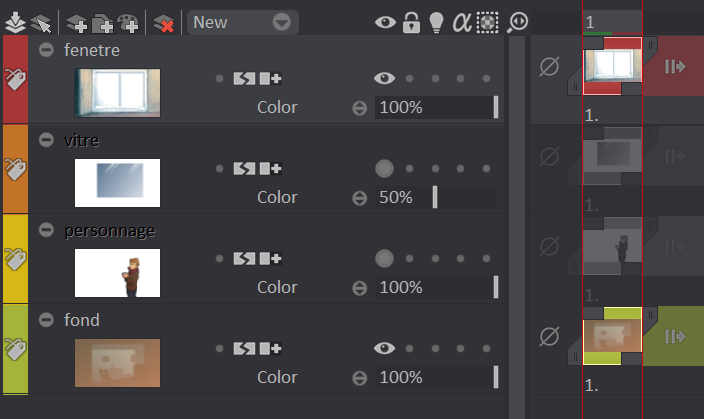
Hide / collapse layer groups
The checkboxes located on the left of the Color Groups panel let you choose to Hide / Collapse layers from a group in the Layer Stack:
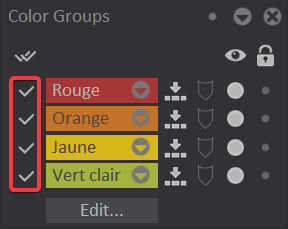
If you uncheck one of those boxes, all of the layers belonging to the correponding Color Group will no longer be fully displayed in the Layer Stack and in the Timeline. Their content will still be visible on the Canvas, unless you have chosen to hide them:

Here is what the Layer Stack and Timeline will look like after unchecking all of the checkboxes:

Collapsing Color Groups will be helpful when you have many layers in your Layer Stack.
You can also use Layer Folders to organize your Layer Stack.
Edit all
Clicking on a color's drop down menu allow you to manage different groups at the same time:
- Hide / Collapse other groups' layers
- Select or Unselect this groups' layers
- Lock or Unlock this group's layers
- Activate or Deactivate other groups' layers
The same drop down menu will be accessible from each color you will add.
You can also Hide / Collapse all groups by clicking on the checkbox located at the top of the Color Groups panel.
