Interface
The Preferences > Interface panel has several tabs which we'll review below:
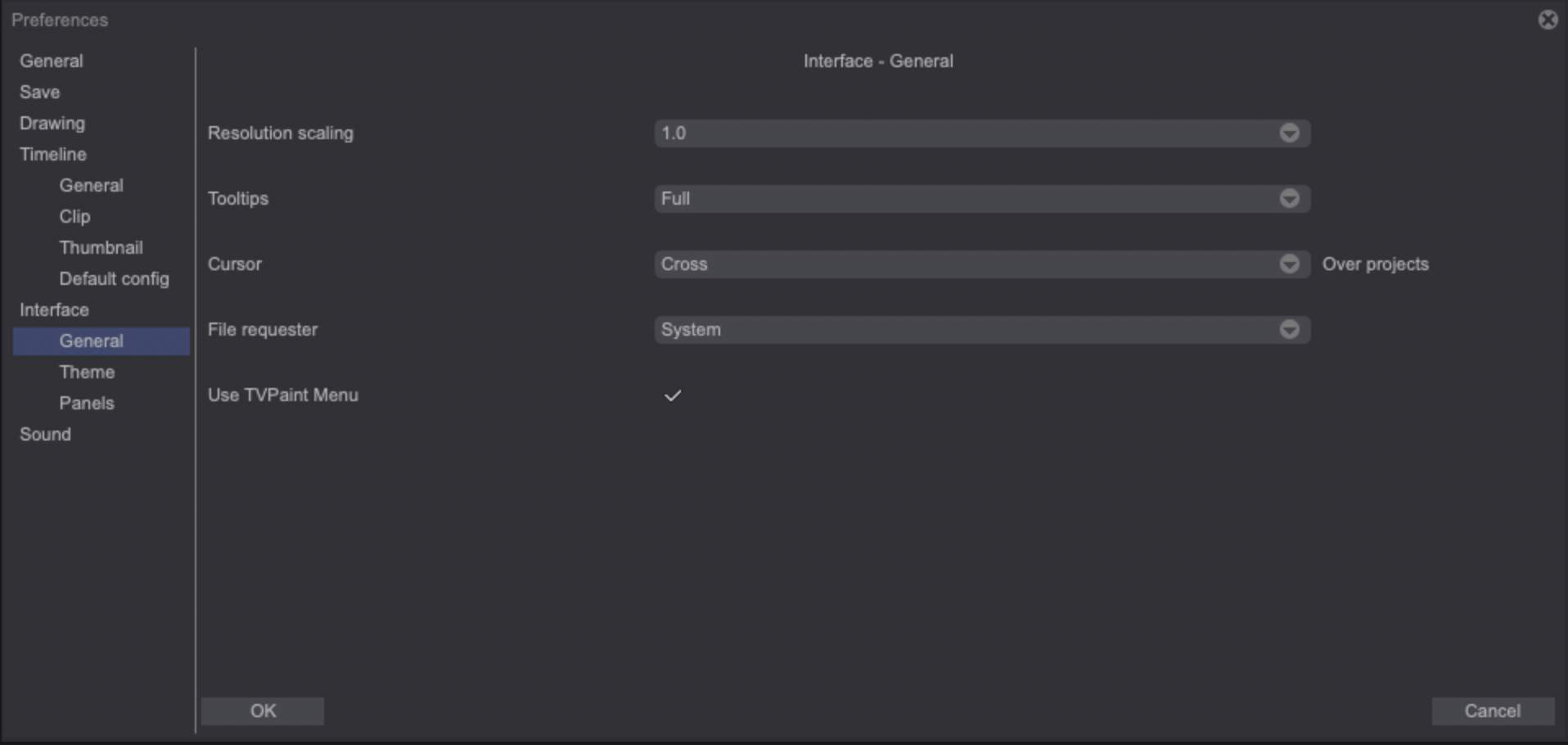
General tab
-
The Resolution scaling drop down menu allows you to increase up to three times the size of TVPaint's interface. This option is especially useful for laptop and Android users.
-
The Tooltips are pop up windows that appear when you hover an element of the interface: their aim is to briefly explain what the element's function is. You can choose the way TVPaint’s Tooltips will be displayed (with Short or Full-length descriptions) and if you want them to appear at all (None).
-
The Cursor parameter allows you to choose between different cursor styles. The last one is specially made for left-handed artists.
-
The File requester option lets you select which file requester / explorer TVPaint will use. By default, it will be your operating system's, but you can also choose to use TVPaint's.
-
The Use TVPaint Menu is only available for macOS users. It will allow them to show (on) or hide (off) the TVPaint Menu Bar, since it is duplicated on macOS' own menu bar.
Theme tab
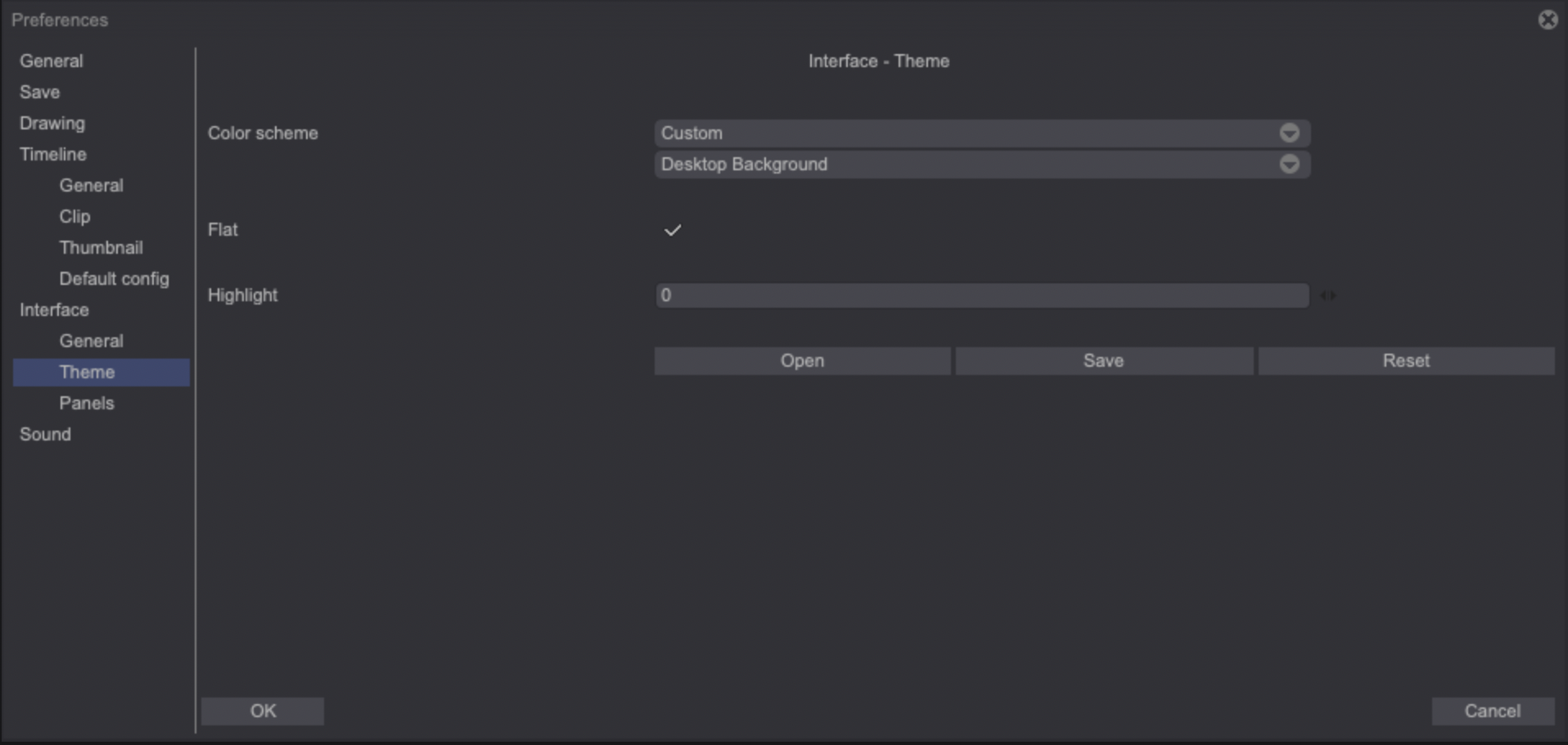
- The Color scheme drop down menus allow you to change TVPaint's interface colors and appearance:
- The first drop down menu lets you choose between 4 preconfigured themes (from darkest to lightest): Night (by default), Dusk, Day, and Dawn.
- The second drop down menu allows you to select elements of the interface (buttons, selections, fields etc.) and change their color. To do so, select an element from the list. You will then notice a colored square denoting this element's color next to the drop down menu. Click on this square to choose a new color for this element: your cursor will turn into a color picker tool allowing you to select any color from the interface.
-
When on, the Flat option will flatten all of the interface's elements. Turn it off if you want the interface's elements to be separated by highly visible borders.
-
The Highlight setting allows you to add gradients to the interface's windows and buttons. The higher the value of this field, the more visible the gradients will be. Set to 0, no gradients will be applied to the interface's elements.
-
Click on the Open button to load an interface settings' file. The Save button will allow you to export the current interface settings. The Reset button can be used to reload the default settings.
Panels tab
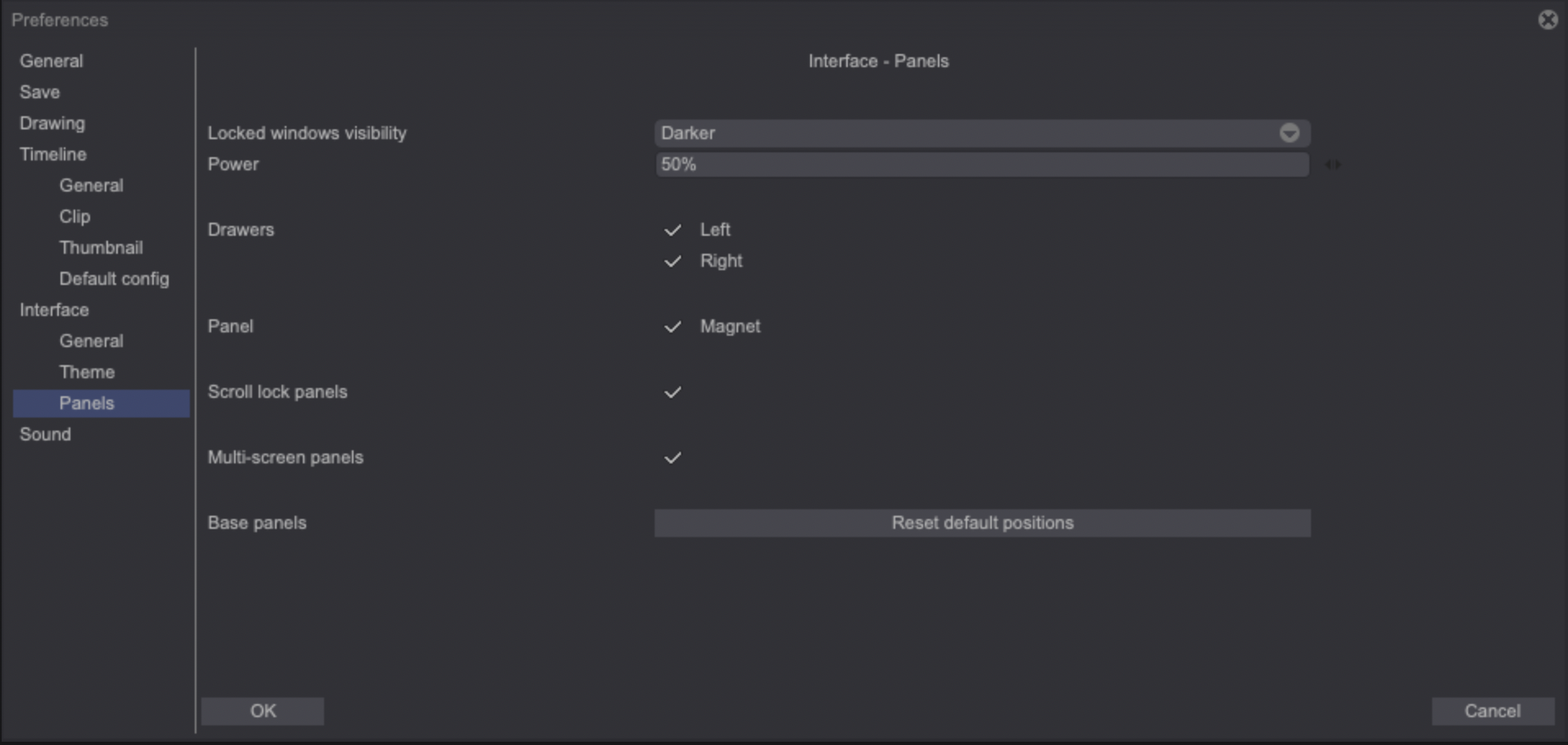
-
The Locked windows visibility option allows you to choose the way some panels and other dialog windows, such as the Preferences, Export to, Publish, Save as panels and windows will be highlighted. Those special panels will require that you complete an action or close them before you can resume to drawing on the Canvas. Thus, you can choose to highlight them by making other elements of the interface Darker, Lighter etc. You can also choose not to highlight them by choosing the None option. The Power field lets you adjust the intensity of the chosen highlight effect.
-
The Drawers checkbox allow you to display the Left and Right drawers (on) or not (off). This is different from hiding them: they will only appear if you turn those checkboxes back on.
-
The Magnet option allows the various interface panels to be snapped to other windows and menus. Managing them with this option turned on is generally considered easier.
-
Locked panels will always be displayed on top of the other panels when put into Drawers if you uncheck the Scroll lock panels box.
-
Keep the Multi-screen panels option on if you wish to be able to move panels outside of TVPaint's main window, thus benefiting from the new Modular Interface.
-
Click on the Base panels > Reset default positions button to put TVPaint's panels back in their default location.