Move within the Timeline
We will now learn how to navigate in the Timeline.
First of all, the Timeline's Title Bar gives you some useful information:

From left to right :
- The name of the Project you are working on.
- The locations of the first and last images of the current Project.
- The Project's total duration.
- The name of the Clip you are working on.
- The locations of the first and last images of the current Clip.
- The Clip's total duration.
- The current Layer's number.
- The current Layer's name.
- The locations of the first and last images of the current Layer.
- The Layer's total duration.
- The current image's location.
By default, TVPaint expresses locations and durations using frames and their numbers as a unit. However, it is also possible to express locations and duration using seconds as a unit through the activation of Timecode display mode, as shown below:
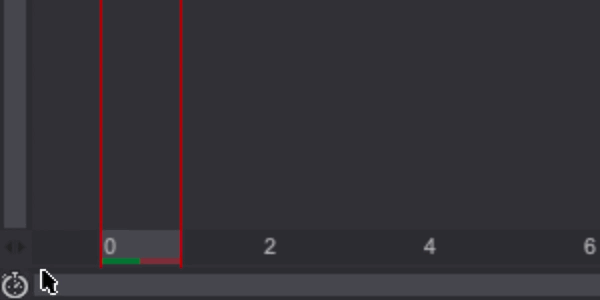
The range in number of frames (or in seconds, if you are using the Timecode display mode) located at the top of the Timeline offers a global identification system, enabling the location of each Layer in relation to the others within the current Project. The ranges displayed under a Layer's images Thumbnails (in number of frames or seconds) only refer to these Layers.
The Playhead's red, vertical lines allow you to identify the current image viewed in the window of the current Project:
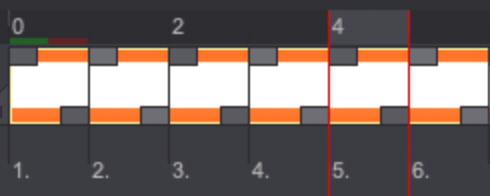
You can move between a Layer's images using the [←] and [→] arrows on the keyboard.
However, you may also use your pen's buttons to move within the Timeline. By clicking on the frame numbers on top of the Timeline (or at the bottom), your cursor will turn into an horizontal double arrow. With a left click, you can change the current image. If you hold and left click, you will be able to move in the Timeline from left to right, or from right to left:
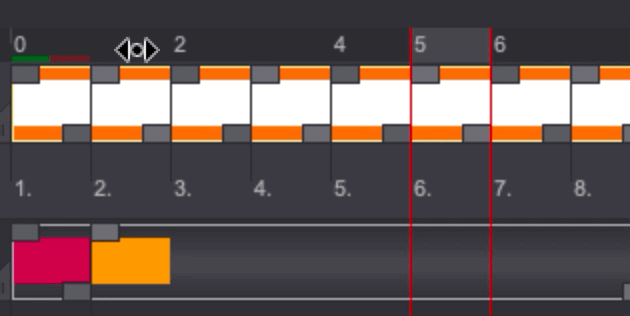
When you move in the Timeline this way, you may notice that a blue bar is moving at the bottom of the Project's window. Located under the Playback Bar this navigation bar is synchronous with the Timeline:
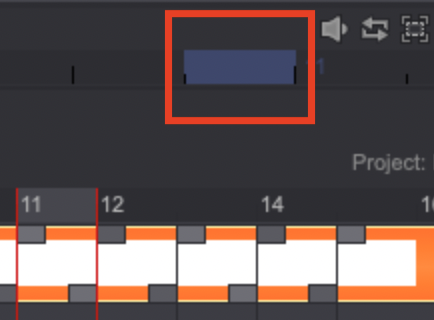
Even if this "Timeline" is not graduated, the current frame's number still appears at the current position. You can also click-and-drag directly in this area to scroll in your animation.
Left clicking on this navigation bar changes the current frame. Right clicking on this navigation bar, changes the current frame before automatically returning to the original image when releasing the click.