Move images to other layers
It is possible to Copy & Overwrite and Copy & Insert your selections to another Layer, by dragging the selection to the Layer below or above.
Obviously, the other Layer must have been created beforehand.
To do so, proceed the same way as before: first, click on the selected image(s), then hold click: once the pink area and the red vertical bar appear, release the click: a little window will appear near your cursor, offering you two options: Copy & Overwrite and Copy & Insert:
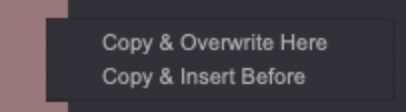
Copy & Overwrite
-
If you copy your selection to an empty area, it will be kept at its original place. You will have an exact copy of your selection at the chosen area.
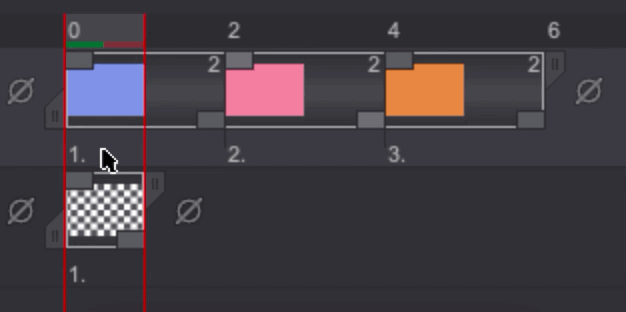
-
If you copy your selection over already existing images, you will overwrite these images:
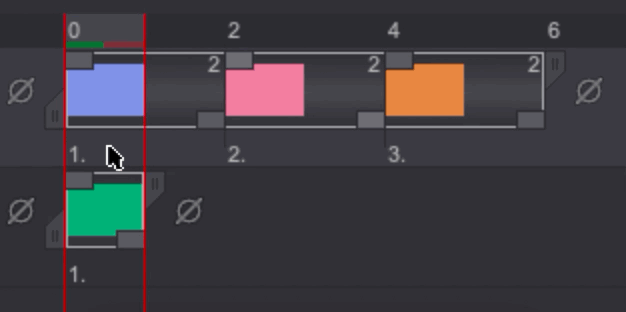
Copy & Insert
-
If you insert your selection to an empty area, you will have the same result as the first Copy & Overwrite option.
-
If you insert your selection over already existing images, you will keep it at its original place. You will have an exact copy of your selection at the chosen area, but the existing images will not be overwritten. The duration of the Layer will be changed:
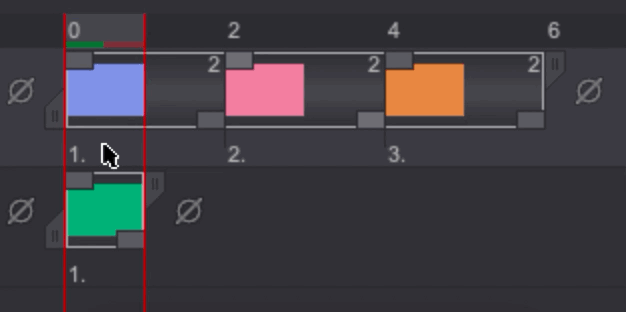
You can also Cut, Copy and Paste an image or an image selection, respectively with the [Ctrl + C], [Ctrl + X] et [Ctrl + V] shortcuts (use [Cmd] instead of [Ctrl] if you work on a Mac). The Cut, Copy and Paste images options are also available in the Image main menu and in the Instance-Exposure contextual menu (available by right clicking on an image thumbnail on the Timeline).