Palette
The Palette mode gives you access to a number of colors by a simple click. A lot of options are available when you right-click on the Palette area. They differ if you click on an empty area or on a color:
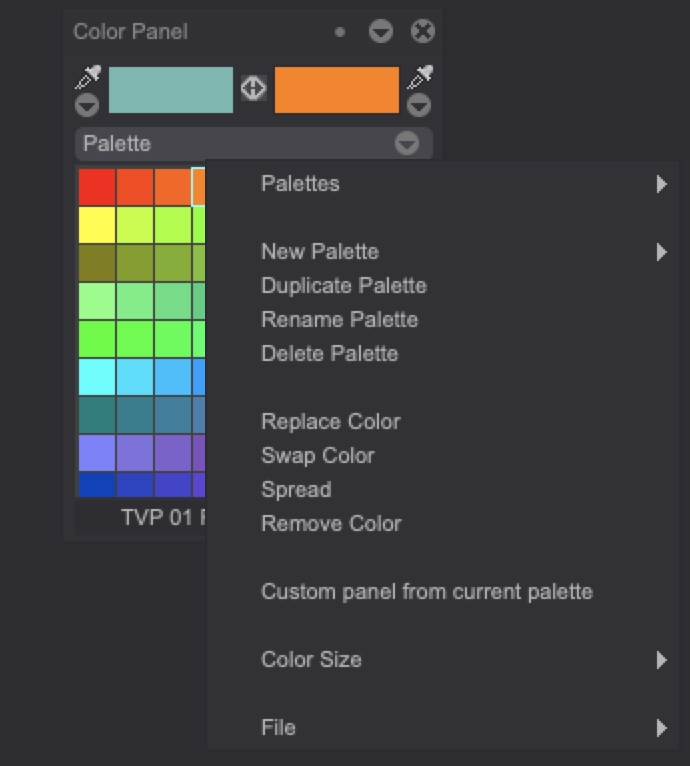
-
Click on the Palettes item to go through the Palette presets and user-saved Palettes and load one of them.
-
Create a New Palette, either from:
- Scratch by selecting the Empty item. You will be able to name this new Palette.
- Your Current image: you will be prompted to give the number of colors you want to extract from the current image. You can extract up to 256 colors. Lower this number to extract your drawing’s dominant colors.
- The Last used colors, which are the colors to be found in the Color History.
- An Image from your Library. You will be able to choose the number of colors to extract (from 1 to 256). The Library is only available in TVPaint Professional.
- From a CTG Layer you have selected. You can learn more about the CTG layers in this section of the manual. Like the Library, they are only available in TVPaint Professional.
-
You will also be able to Duplicate, Rename or Delete the current Palette.
-
If you right-click on an empty area of your Palette, you will see an additional option appear below the aforementioned ones. The Add Color item will allow you to add the B Color to your Palette.
Adding the B Color to your Palette can also be done by simply left-clicking on an empty area of the current Palette.
-
If you right-click on a color, the additional options below will appear:
- Click on Replace Color to replace the Palette color with your A or B Color (depending on the one you have selected)
- Use the Swap Color item to swap two Palette colors. First, select a color by left-clicking on it. Then, right-click on another color and select the Swap Color item. The second color will also become the A Color.
- Click on Spread to create a gradient between two selected colors. Select the first color by left-clicking on it. Then, right-click on another color and select the Spread option. Gradients can be created from left to right and from right to left.
- Select the Remove Color item to remove a color from your Palette.
-
Another option is to create a Custom Panel from the current Palette. Custom Panels are explained in this other section of the user manual.
-
The Colors Size item will open a sub-menu allowing you to change the Palette squares' size. It is set to "x2" by default, but you can increase or reduce it.
-
You can Load a Palette or Save a Palette using the File sub-menu. The resulting file will be a ".pal" file.
- This allows palette-sharing between users, even if you may prefer to share Custom Panels instead, since they can hold brushes, colors and even scripts.
- The File sub-menu also allows you to retrieve TVPaint’s default Palettes by selecting the Default Palette item.
Please note that using the Default Palette function will also delete user-made Palettes and Mixers (unless you exported them beforehand).