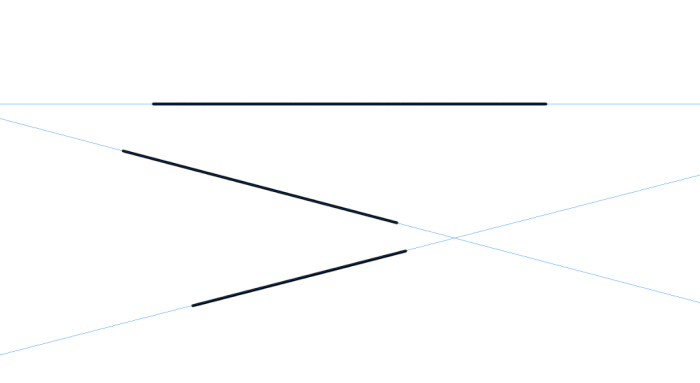Line angle
Line Angle Guides will allow you to draw perfectly straight lines, on the Guide itself or parallel to it.
To add a Line Angle Guide, right-click to position the Guide (the small blue square on the line matches your cursor position). Once it's done, you will be able to change the Guide's angle by moving your pen around (note that the square will be the point around which the virtual line will turn). Right-click a second time to set the Guide's angle:
Once created, you will have access to this Guide's options in the Guidelines panel:
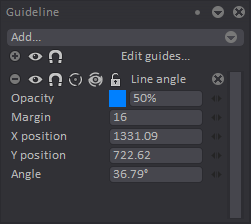
The Eye, Magnet, Assist, Assist Show/Hide, Lock, Opacity and Margin functions have been covered in the previous, Overview section.
When used with a Line Angle Guide, the Assist tool will help you to draw perfect lines, in parallel of the virtual one you created. A smaller virtual line will appear where the cursor is. You will not be able to deviate from this Assist Guide:
If you draw without the Assist tool, you will follow the Line Angle Guide close to 16 pixels (as defined by the Margin setting). If you deviate just a little bit from this margin, your line will no longer be perfectly parallel.
The X Position, Y Position and Angle indicate the position of your Line Angle Guide. You can also modify these parameters using the mini-sliders on the right or the numeric fields.
You can obviously add as many Line angle Guides as you wish: