Brush profiles
Brush Profiles describe the tip of a brush. You will be able to edit some Brushes' Profiles in order to shape their tip to your liking.
Let's select the Pencil Brush in the Tool Panel. You will see two thumbnails under the Drawing Mode selection drop down menu:
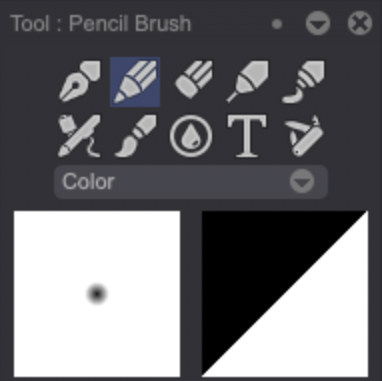
- The thumbnail located on the left shows a preview of the current brush's tip.
- The thumbnail located on the right shows a cross-section view of your brush's tip.
Here are examples showcasing the differences between two Brush Profiles applied to the Pencil Brush:
Pencil Brush with its default Profile:
Pencil Brush with a modified Profile:
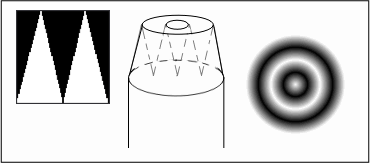
Brush Profile editing
Brush Profiles can be edited by clicking on the cross-section thumnbail. A Profile Editor panel will then pop up. It displays a graph representing the cross-section view of the selected brush's tip.
You can add control points on the graph and move them to modify the Brush's Profile, as shown below:
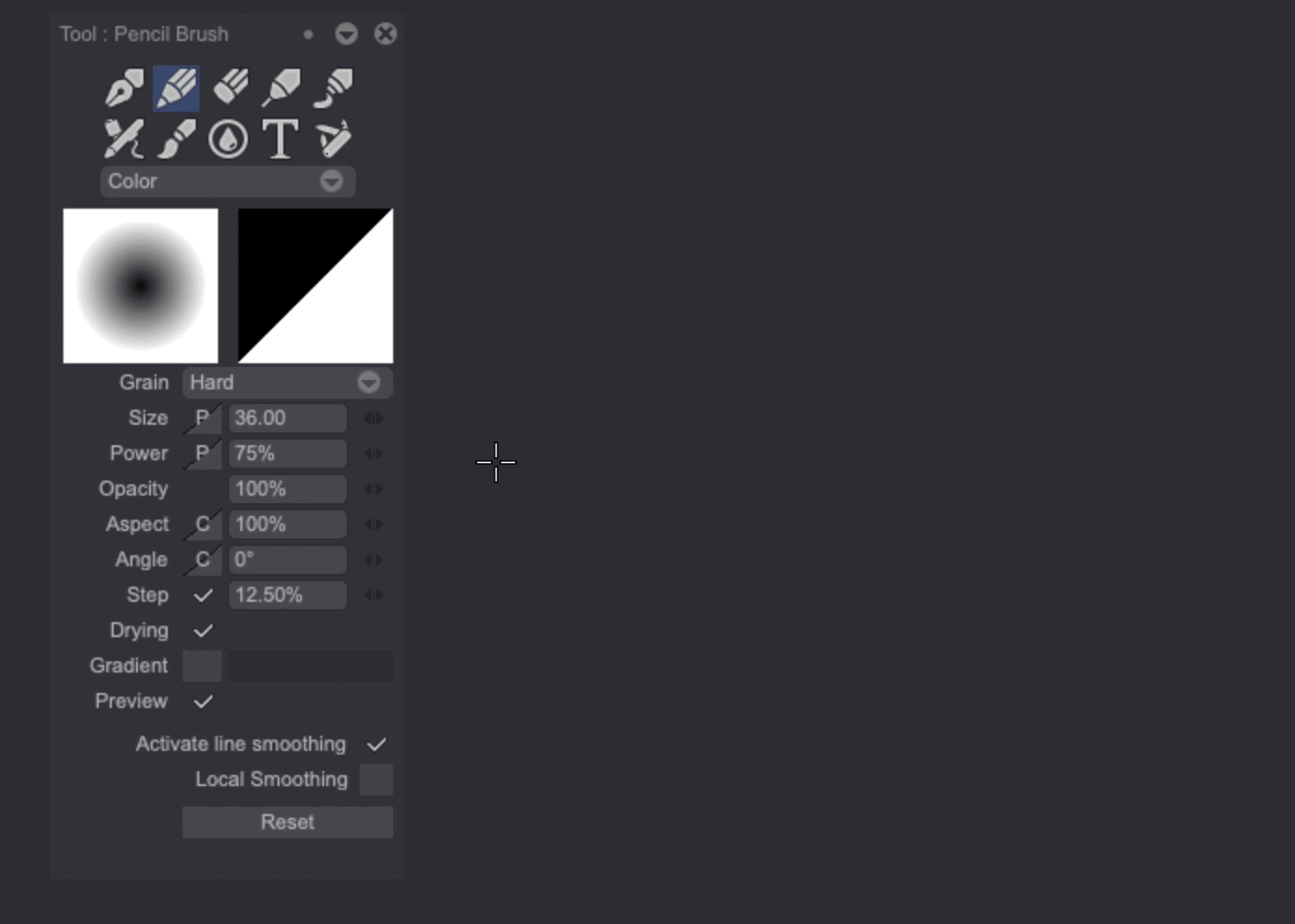
Several controls appear on the Profile Editor panel:
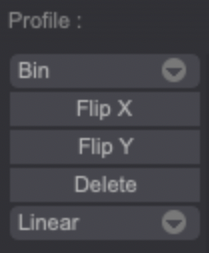
They allow you to:
- Flip the graph along the horizontal (X) or vertical (Y) axis.
- Delete the selected (in yellow) control point by clicking on the Delete button.
- Choose type of graph to be used: Linear (by default), Spline, Polynomial or Bézier curve.
Those actions can also be performed by right-clicking on the graph or a control point.
You can also click on the Bin drop down menu to:
- Load a Profile from a Profile file you have previously saved on your computer.
- Save a Profile to a Profile file on your computer.
- Reset the current Profile.
- Add the current Profile to the bin for quick recall.
- Load a preset or a Profile you have added to the bin through the Bin menu.
- Remove a Profile from the bin.