Connections
Connections allow you to map pen gestures to brush settings so their values can change dynamically.
For example, TVPaint allows you to map pen pressure to various brush parameters such as the Size, the Opacity level, the Angle and so on.
Setting Connections
Settings for which a Connection can be set will have a little square next to them:
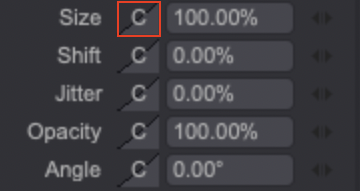
Clicking on this square will make a Connection list appear:
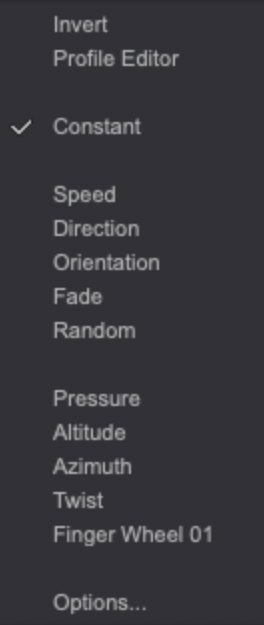
Here is a quick overview of the Connections you can set up:
- Constant: the associated setting's value will never change.
- Speed: settings connected to the Speed option will see their value change along your pen's travel speed.
- Direction: the associated setting's value will change depending on your pen's direction.
- Orientation: the associated setting's value will change depending on your pen's orientation on the canvas.
- Fade: settings connected to the Fade option will see their value decrease as the stroke is being drawn.
- Random: the associated setting's value will change randomly.
All of the Connections listed above will work with common peripherals (mouse, trackball etc.) and graphics tablets. The ones listed below will only work with graphics tablets. Some of those connections may only work with specififc tablet models.
- Pressure: the associated setting's value will change depending on pen pressure.
- Altitude: settings connected to this option will vary according to pen tilt (inclination).
- Azimut: settings connected to this option will change according to the angle formed between the pen's projection on the tablet and the vertical plane.
- Twist: the associated setting's value will change according to the pen's rotation. This setting will only work with Wacom Art Pens.
- Finger Wheel 01: settings connected to this option will vary when using Wacom Airbursh Pens' finger wheels.
Here is a simple diagram showing the differences between the aforementioned options.
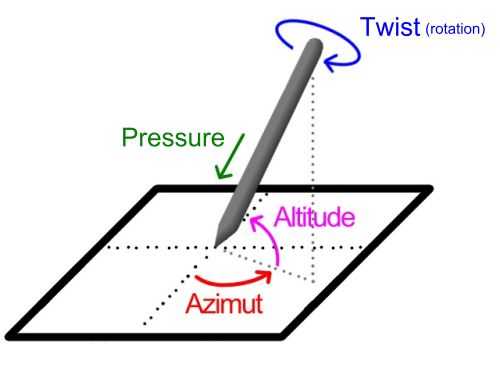
Here are examples of drawings showing some Connections in use:
- Fade Connection:
- Direction and Orientation Connections:
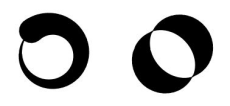
Additional Settings
Finally, clicking on the Options item will open the Connections Settings window. You will be able to set the behaviour of the Speed, Fade, Orientation and Direction Connections from here:
- Speed: change the Speed Curve and set the speed to be reached for the associated parameter to be in full effect (Limit parameter). A higher Limit value means you will have to move your pen quicker for the connected setting to be in full effect.
- Fade: set the number of pixels to be drawn on the Canvas before your line completely fades out.
- Orientation: sets the angle to which the associated setting will be in full effect.
- Direction: sets the degree to which the associated setting will be in full effect.
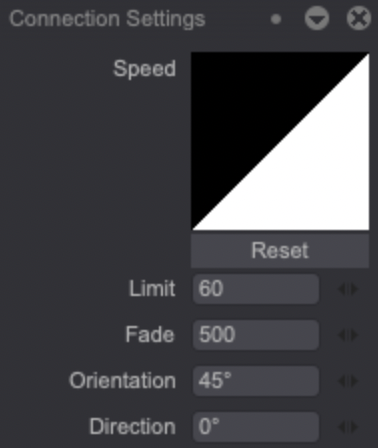
Editing the Connections Profiles
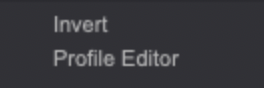
Clicking on the Profile Editor menu item will open a profile editor which you can use to fine-tune the relationship between a chosen Connection and a brush setting. This Editor's curve can be modified like a regular Brush Profile curve.
For example, let's say your brush has its Size setting connected to pen Pressure. You will then be able to set the brush's size at minimum pressure:
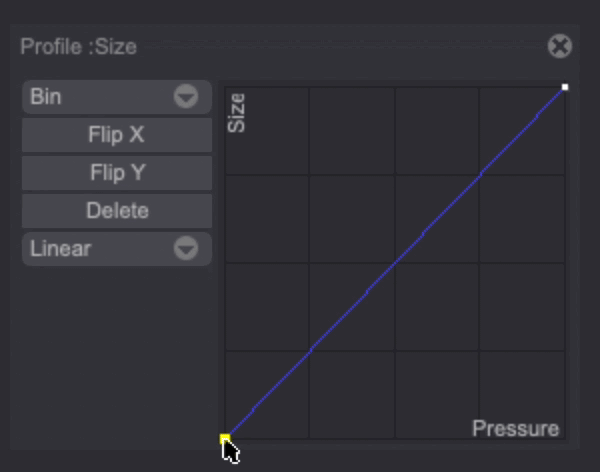
With this change, your brush will have a bigger size than before at minimum pressure.
Click on the Invert menu item to invert the current curve.