Settings Cheat Sheet
Here is a complete list of all the brushes settings available in TVPaint, along with example pictures.
| Setting | Description | Examples (top or left: lower values bottom or right: higher values) |
|---|---|---|
| Drawing Mode | Select the painting mode for the chosen brush. You will find an overview of Drawing Modes here. | Refer to the Drawing Modes section for examples. |
| Brush Edit | Edit your Custom Brush's tip basic settings (size, angle etc.). | Refer to the Custom Brush section for examples. |
| Profile | Edit a regular brush tip's shape. | Refer to the Brush Profiles section for examples. |
| Wet Profile | Edit the Custom Brush's tip behaviour when Alpha Stamp or Alpha Max Stamp modes are in use. | Refer to the Custom Brush section for examples. |
| Stamp Mode | Select the Custom Brush's tip Stamp mode. You can for example keep the colors of the drawing the Custom Brush was created upon (Origin) or apply your current colors to the brush using Alpha Stamps. Stamp Modes are explained in greater detail here. | Refer to the Stamp Modes section for examples. |
| Grain | Choose between different settings to get a soft-grained or a rough-grained brush. | 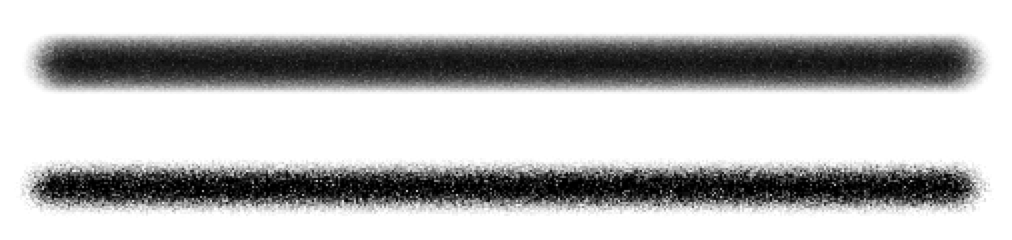 |
| Hardness | Choose between the Soft and Hard settings to get a brush with softer, blurrier edges or a hard-edged brush. |  |
| Size | Set the current brush's size (radius) in pixels. This parameter can also be set by using the "Z" key shortcut to resize the brush on your Canvas. |  |
| Power | Set the amount of color applied on the Canvas. Its Connection must be set to a different setting than Constant if you wish to apply a gradient to your brush. | 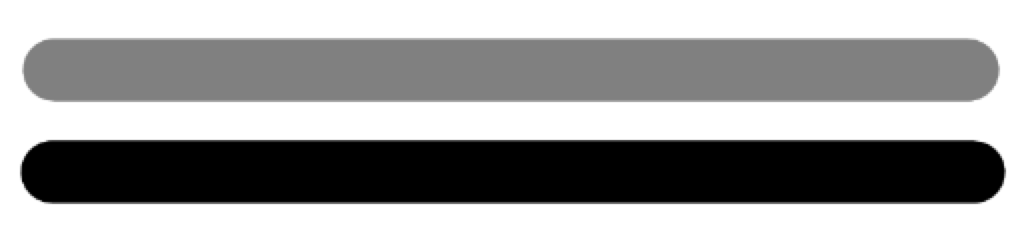 |
| Shift | Shift existing pixels on the Canvas. It is often used on brushes with lower opacity levels to notice its full effect. | 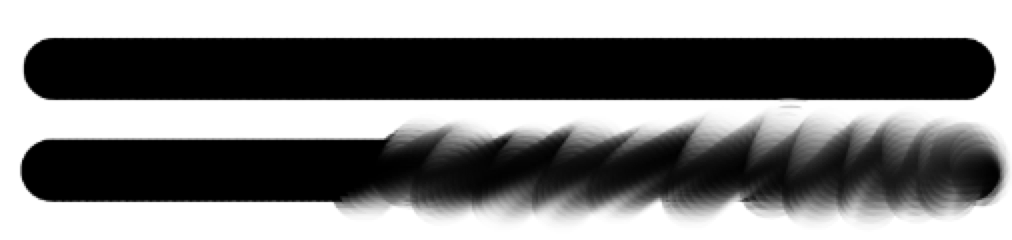 |
| Jitter | Set the amount of paint dispersion when using your brush. | 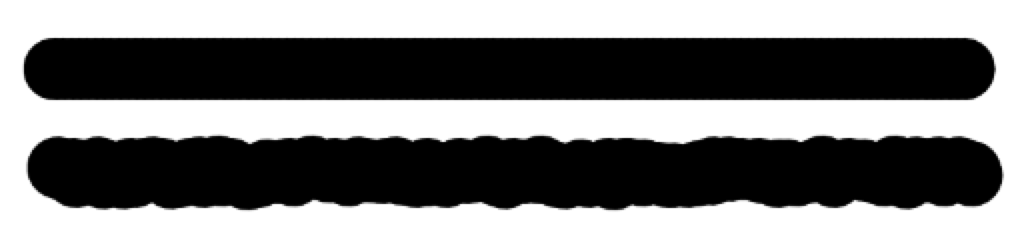 |
| Opacity | Set the opacity level of your brush. It is different from the Power setting as it relates to transparency. | 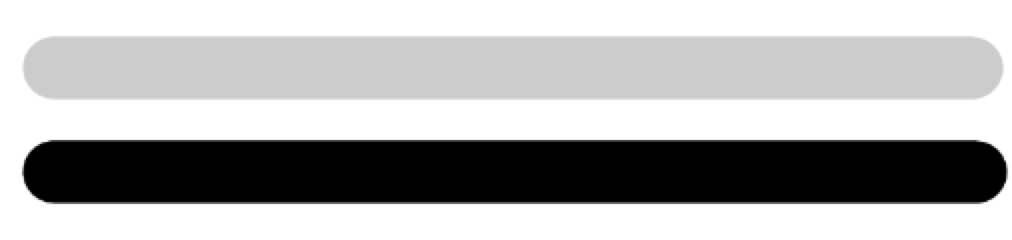 |
| Light | Add light and shadow effects on your brush strokes. Only available on specific brushes like the OilBrush. |  |
| Aspect | Change the aspect ratio of your brush tip. | 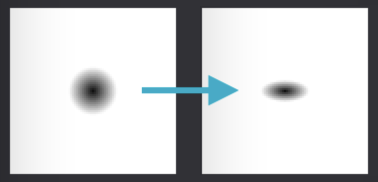 |
| Angle | Edit your brush's tip angle. Change the Aspect parameter first if your brush's tip is a perfect circle. |  |
| Step | Set the distance between repetitions of your brush tip. | 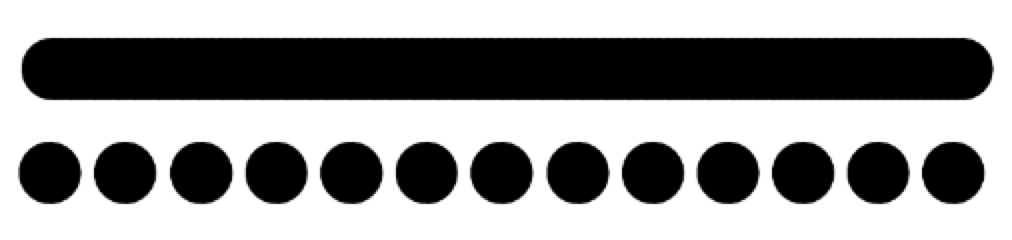 |
| AAliasing | Apply anti aliasing to your brush or not. Several algorithms are available for Custom Brushes. | 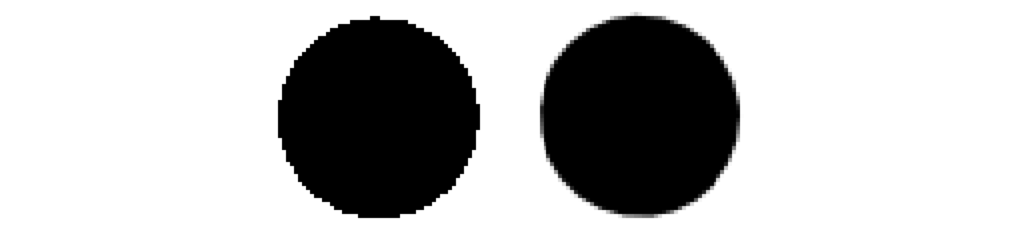 |
| Warp | Adjust your Custom Brush's tip size to the Canvas' zoom level automatically. | No examples. |
| Projection | Create paint splashes depending on your pen inclination when using your brush. This option may not work with every graphics tablets' pens models. | 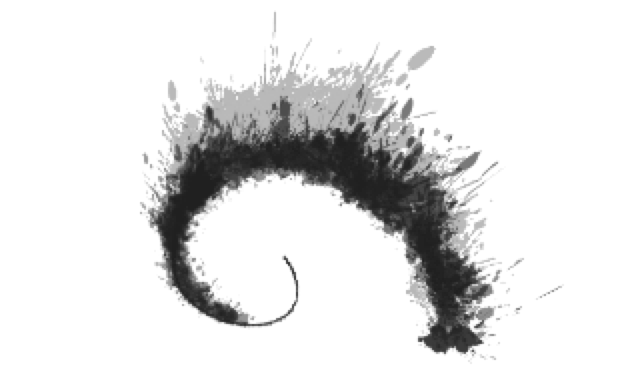 |
| Drying | Mimic paint drying. When off, strokes will blend together. When on, strokes will not blend together. | 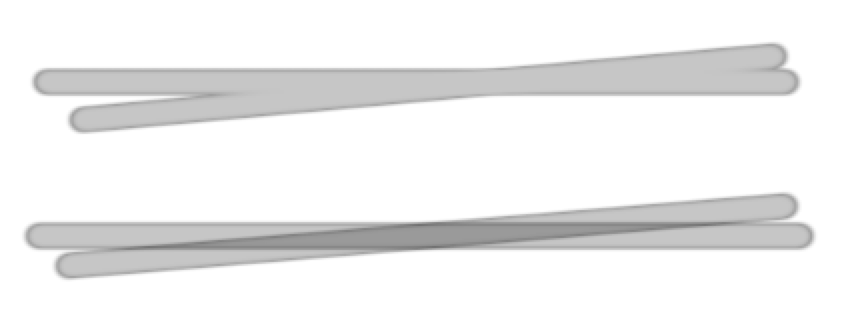 |
| Preview | Display a preview of the current brush's tip under the cursor while drawing. | No examples. |
| Handle | Set the area of your Custom Brush your cursor will be attached to. | 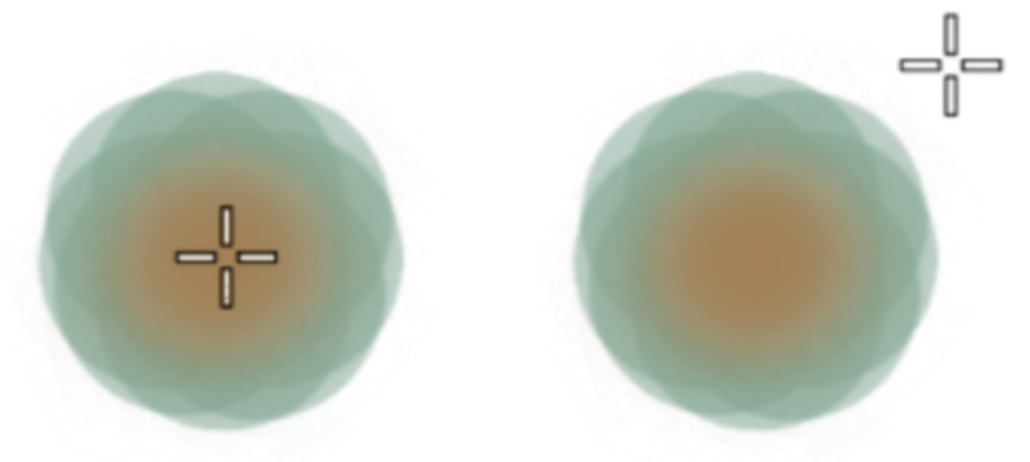 |
| Revert | When on, will reverse the Anim Brush's images order. | No examples. |
| Anim | Choose a looping mode for your Anim Brush's images. | No examples. |
| Optimize | Click on this button to crop the transparent areas surrounding a Custom Brush's tip. | 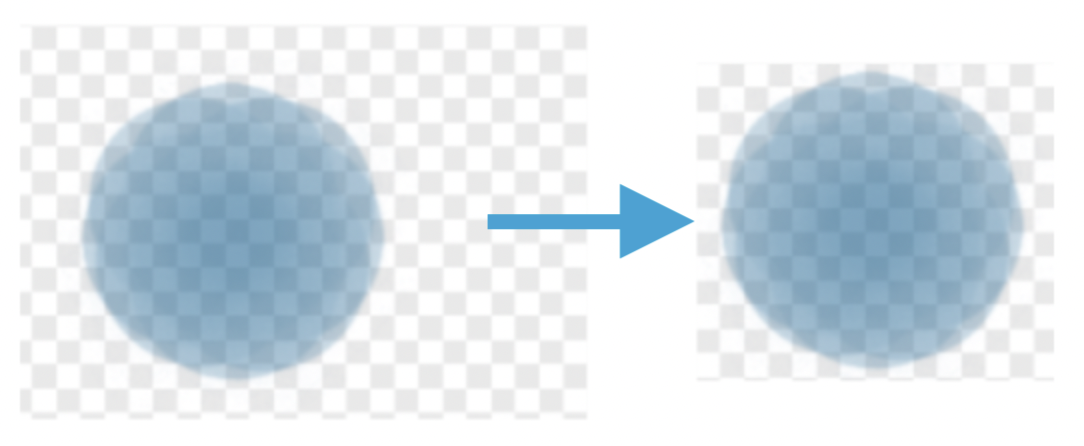 |
| Stamp in Place | Click on this button to stamp the current Custom Brush / Anim Brush image at the coordinates the original brush tip was cut. | No examples. |
| Activate Line Smoothing | Activate Line Smoothing for the current brush. | No examples. |
| Local Smoothing | Override the general Line Smoothing settings for the selected brush. The selected brush will have its own Line Smoothing settings. | No examples. |
| Reset | Reset the brush's parameters to their default values. | No examples. |