Overview
TVPaint includes many different brushes which can be tweaked to your liking. Those brushes don't always share the same settings: some of them are only available when using specific brushes. You will find a quick overview of the most common settings below.
You can also refer to the Settings Sheet Cheat page to consult an exhaustive list of the options you can stumble upon.
Basic Settings
Let's select the Pen Brush in the Tool Panel. It holds the most commonly-found brushes' settings:
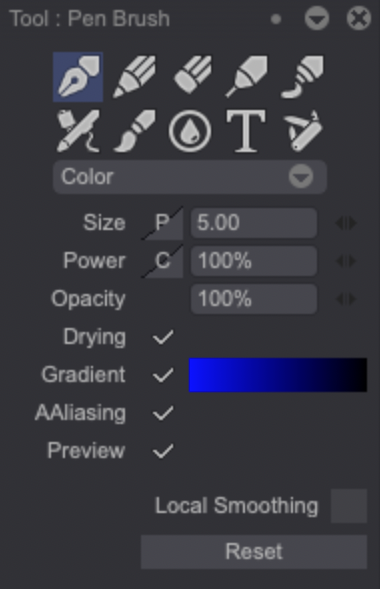
- The drop down menu located below the panel's icon allow you to change the brush Drawing Mode. Those are explained on this page of the manual.
- The Size parameter allows you to change your brush size in pixels. You can also use the "Z" key shortcut to resize the brush on your Canvas.
- The Power option controls the amount of color to be applied on the Canvas. It does not relate to transparency, which means setting it to 0 will not make your brush transparent.
- The Opacity parameter lets you to set a transparency level for your brush.
- The Drying option can be used to mimic paint drying. When off, brush strokes will blend together. When on, strokes will not blend together.
- Turn the the Gradient checkbox on to use your brush with a gradient. Clicking on the gradient rectangular box will give you a few options:
- APen to BPen: a gradient going from the A Color to the B Color.
- APen to Transparent: a gradient going from the A Color to full transparency.
- Black to White, Red to Blue, Red, Green, Blue, Blue, Red, Yellow, Sky, Spectrum gradient presets.
The settings below are also found on almost all brushes:
- Check the AAliasing box if you want to smooth the edges of the current brush by applying an antialiasing filter on it.
- Check the Preview box to display a preview of your brush under your pen's cursor when hovering the Canvas.
- Turn the Local Smoothing option on if you want to override the main Line Smoothing settings for this brush. Clicking on this checkbox will make the regular Line Smoothing settings appear on the panel.
- Finally, you can Reset the settings to their default values.
tip
You can change the parameters' values either by:
- Entering a number in the fields.
- Using the sliders and moving your pen / mouse right (increase) or left (reduce).
Other Common Settings
Select the Pencil Brush in the Tool Panel. It will hold other settings which are very common when using other brushes:
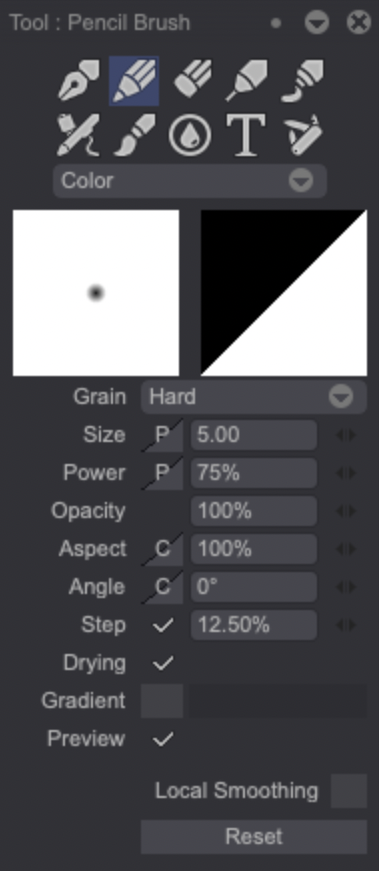
- Two thumbnails are located under the Drawing Mode drop down menu: they allow you tweak the Brush's Profile and see the changes you will have made.
- The Grain drop down menu lets you choose between different setting to get a softer-grained or a rougher-grained brush.
- The Aspect parameter lets you change the aspect ratio of your brush tip.
- The Angle option allows you to set the angle of your brush tip. You may change the Aspect parameter first if your brush's tip is a perfect circle.
- The Step parameter lets you set the distance between repetitions of your brush tip. You can disable it to set its value to 0.